ياسر الخطيب


نقاط : 546
العمر : 41
عدد المساهمات : 355
السٌّمعَة : 1
 |  موضوع: طريقة إدارة الألوان ببرنامج الأدوبي إلستريتور موضوع: طريقة إدارة الألوان ببرنامج الأدوبي إلستريتور  الخميس 31 ديسمبر 2009, 4:31 pm الخميس 31 ديسمبر 2009, 4:31 pm | |
| السلام عليكم ورحمة الله وبركاته
أتقدم إليكم بالتبريكات بالعام الجديد وأقول لكم
إدعوا الله أن يكون عام سلام ومحبة على الأمتين العربية والإسلامية
أما موضوعي اليوم فهو متميز من ناحية مضمونه في برنامج الإلستريتور
حيث يعلمنا بالصور كيف يمكننا العمل مع أدوات وأللوان ووسائل مخفية عنا في برنامج الإلستريتور
وكيفية الإستفادة القصوى منها
بعمل إبداعي مثل الذي سنراه هنا الان بشكل بسيط ولكن يترجم في النهاية بعمل متقن يعمل عليه
أناس هم من الذين يعتبرون محترفون في الفوتوشوب والإلستريتو وبرامج التصميم الإعلاني والغرافيكس بشكل عام
أما الموضوع بالتدريب فهو أمامكم باللغة الإنكليزية لسببين
الاول بالتعرف على مصطلحات و عبارات البرنامج بلغتها الأم وفهمها فهم عميق
والثاني أحض به شبابنا وفتياتنا به على المضي قدماً بالتعلم عن كل ما هو جديد في العلوم التقنية
المتاحة اليوم بشكل كبير املاً بخلق جيل عربي شاب متعمق بالوسائل الحديثة وبكافة العلوم من حوله
لرقي الأمة العربية والإسلامية بهم
لن أطول في المقدمة وأترككم مع الدرس
ولكي لا يشعر البعض بالغضب لما لا يكون بالعربية فأقول لهم يمكنهم ترجمته بشكل سريع
عن طريق قص النصوص والشروحات وإدخالها بلاحقة موقع غوغل للترجمة
وسيتمكنون من أن يعلموا ما يستطيع هذا البرنامج عمله بخلقه لأعمال متميزة وكبيرة
وبشكل إحترافي إذا ما تمكنوا من تنفيذ خطوات المدرس والشارح بشكل عميق
أترككم مع درسكم وأتمنى لكم الفائدة والمتعة مما تتعلمونه
In this tutorial I will show you how I made this nice logo for one
of my clients in Czech Republic. Feel free to use it as inspiration,
but please do not copy it in any form. All copyrights belong to the
owner whom I made it for. Last but not least, please excuse Czech
language appearing in the dialog boxes on pictures; I use a localized
version of illustrator.
The final product will look like this:
[ندعوك للتسجيل في المنتدى أو التعريف بنفسك لمعاينة هذه الصورة]
Step 1
We'll start by making a new document with 180 mm width and height.
If you do not like it you can select whatever dimensions you want. Then
we will make one horizontal and one vertical guide positioned directly
in the center of the document.
Select the Ellipse tool (L), create the ellipse, fill it with
no color, select black outline and put it in the center of the
document. I made one 160 mm high and 40 mm wide. So it will look
something like this:
[ندعوك للتسجيل في المنتدى أو التعريف بنفسك لمعاينة هذه الصورة]
Step 2
Now, we are going to copy the ellipse 8 times around the circle. Easiest way to do this is to use Rotate Tool (R). So select the ellipse, click on the Rotate Tool (R), hold down ALT
and click on the center of the ellipse, dialog box should appear. Enter
20 in angle and click on copy button. You will get this:
[ندعوك للتسجيل في المنتدى أو التعريف بنفسك لمعاينة هذه الصورة]
Step 3
Now press CTRL D 7 times and you get to this point:
[ندعوك للتسجيل في المنتدى أو التعريف بنفسك لمعاينة هذه الصورة]
Step 4
We can now delete the guide lines; we do not need them later. The
easiest part of this tutorial is done, now we are starting with ant
work :-) We need to divide the final product in to small pieces. We are
going to make it using Pathfinder. So select all ellipses and go to Window>Pathfinder and click on Divide:
[ندعوك للتسجيل في المنتدى أو التعريف بنفسك لمعاينة هذه الصورة]
Step 5
Now press Shift CTRL G to ungroup all objects. We are going
to delete all needless objects. It is all 5 inner circles composed of
18 objects. So, 3 outer circles of objects remain as on the picture
below.
[ندعوك للتسجيل في المنتدى أو التعريف بنفسك لمعاينة هذه الصورة]
Step 6
We are going to play with gradients now. It will be quite long but
the output will be awesome. So let’s start: select the objects with Direct Selection Tool (A) (press Shift and click on each object) and apply a gradient from C30 M100 Y0 K0 to C30 M100 Y0 K80 like the image below:
[ندعوك للتسجيل في المنتدى أو التعريف بنفسك لمعاينة هذه الصورة]
Step 7
Then select another group of 6 objects and apply gradient from C80 M100 Y0 K0 to C80 M100 Y0 K80, here we go:
[ندعوك للتسجيل في المنتدى أو التعريف بنفسك لمعاينة هذه الصورة]
Step 8
Select another following group of 6 objects and apply gradient from
C0 M100 Y100 K0 to C0 M100 Y100 K80. You’ll get something like this:
[ندعوك للتسجيل في المنتدى أو التعريف بنفسك لمعاينة هذه الصورة]
Step 9
For now you have enough information to know how to apply gradients for other groups of 6 objects.
- 4th group gradient from C0 M50 Y100 K0 to C0 M50 Y100 K80
- 5th group gradient from C0 M0 Y100 K0 to C0 M0 Y100 K80
- 6th group gradient from C50 M0 Y100 K0 to C50 M0 Y100 K80
- 7th group gradient from C100 M0 Y100 K0 to C100 M0 Y100 K80
- 8th group gradient from C100 M0 Y0 K0 to C100 M0 Y0 K80
- 9th group gradient from C100 M100 Y0 K0 to C100 M100 Y0 K80
If all went well you will get something like this:
[ندعوك للتسجيل في المنتدى أو التعريف بنفسك لمعاينة هذه الصورة]
Step 10
Now we are almost done, just remove the black outlines from all
objects. And you are done with the output. This output does not
correspond to physics. But applying the gradients to specific
directions on each object, which our flower consists of, can make for
some pretty awesome effects. It can be done by selecting each object,
clicking on a Gradient Tool (G) and playing with it. Like these two examples:
[ندعوك للتسجيل في المنتدى أو التعريف بنفسك لمعاينة هذه الصورة]
Conclusion
First example is a bit complicated I will explain it later. Second
example goes out from our output made in this tutorial. It was made
only by rotating a gradient in proper direction on each object.
If you were able to make the second example, then change the Blending mode to Darken
and copy it. On the copy - you have to make axial symmetry of each
object or gradient. You can make it by axial mirroring or just by
rotating the gradient to opposite side of object. If you are done with
it, just put the copy over the original one and you will get the output
like in the first example.
[ندعوك للتسجيل في المنتدى أو التعريف بنفسك لمعاينة هذه الصورة]
أرجو أن تكونوا من الذين تستفيدون وتفيدون بعالمكم ومن حولكم
أشكركم سلفاً
وأتمنى أن لا تبخلو علينا بما تشتكون به من اي برنامج من برامج الغرافيكس
أجدد شكري وأقول السلام عليكم ورحمة الله وبركاته
أخوكم
ياسر الخطيب
*
المصادر من أشهر المواقع التي تقدم التدريب والتعليم الفوري عبر الشبكة الدولية
[ندعوك للتسجيل في المنتدى أو التعريف بنفسك لمعاينة هذا الرابط]
*
| |
|
سكــون المشاعــر

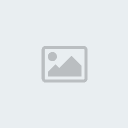

نقاط : 1075
العمر : 39
عدد المساهمات : 984
السٌّمعَة : 0
 |  موضوع: رد: طريقة إدارة الألوان ببرنامج الأدوبي إلستريتور موضوع: رد: طريقة إدارة الألوان ببرنامج الأدوبي إلستريتور  الجمعة 01 يناير 2010, 6:43 am الجمعة 01 يناير 2010, 6:43 am | |
| | |
|
